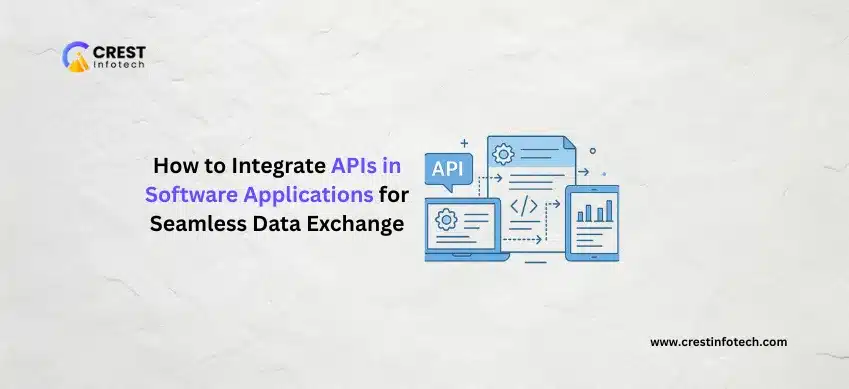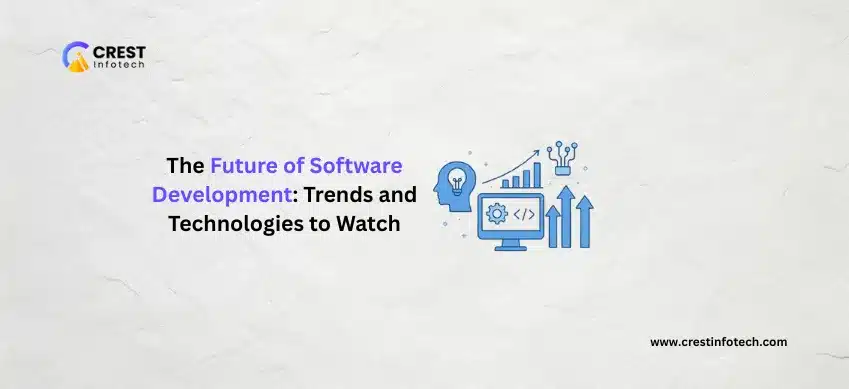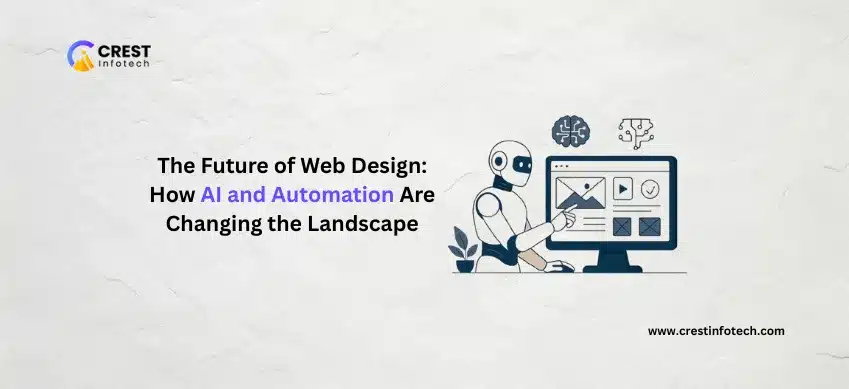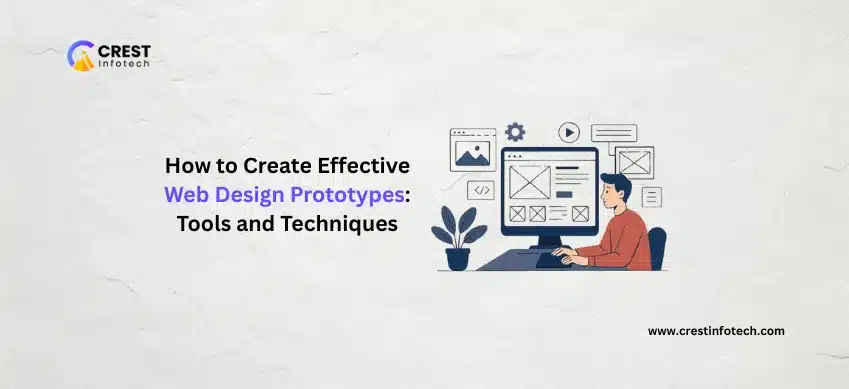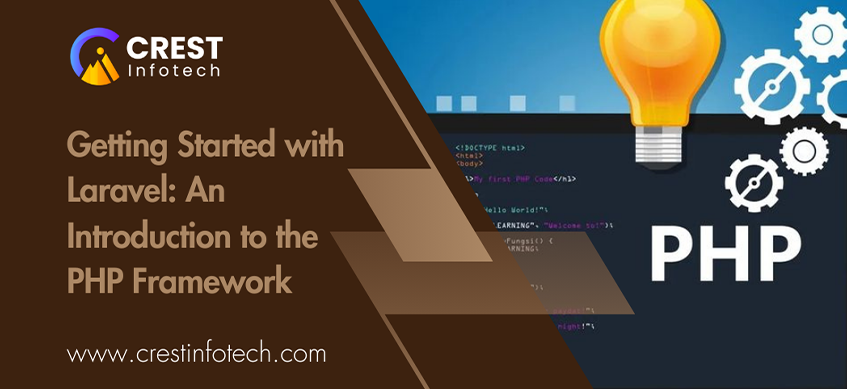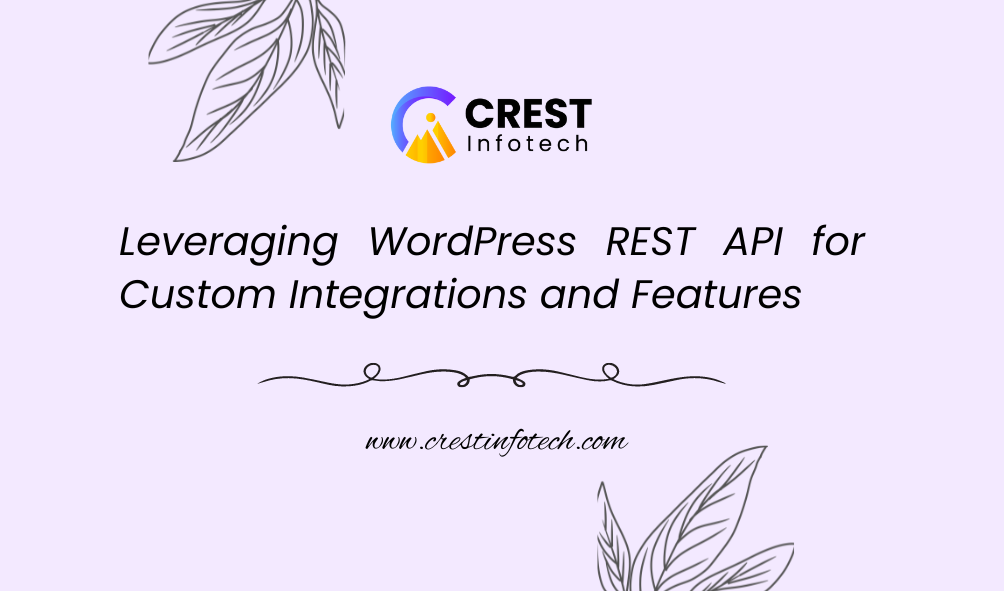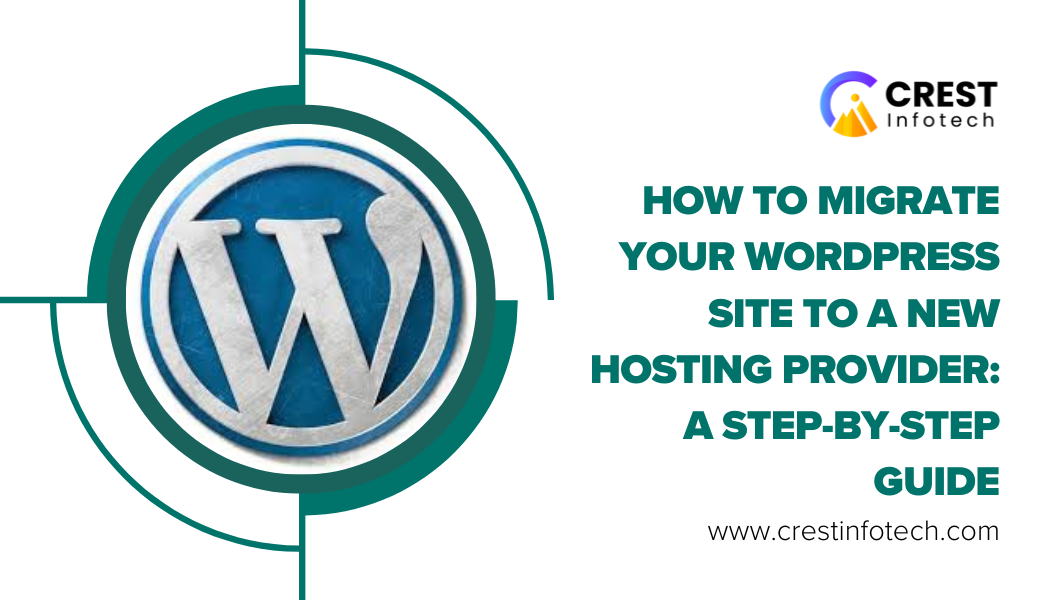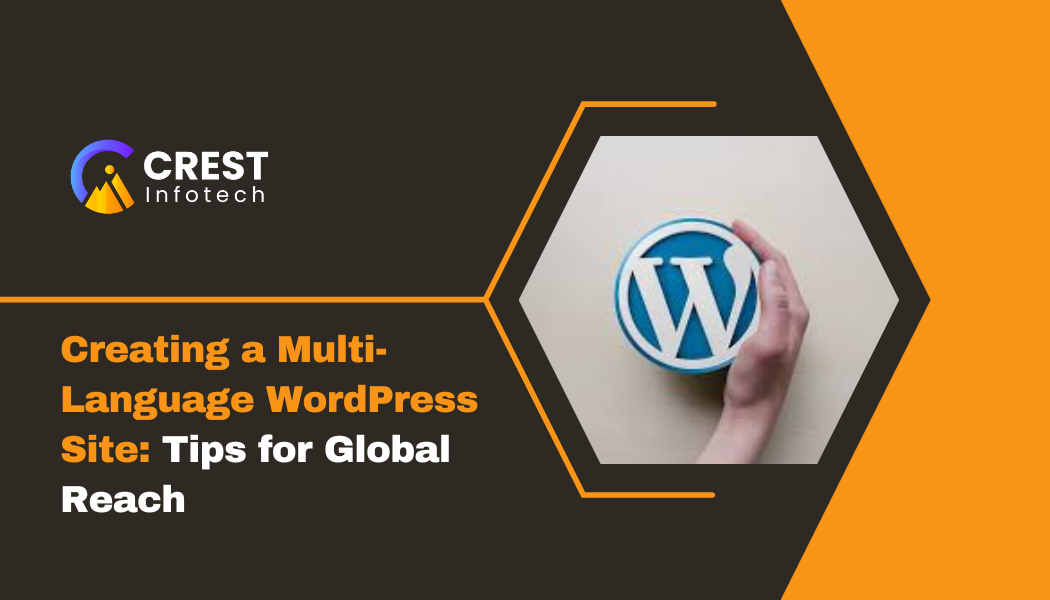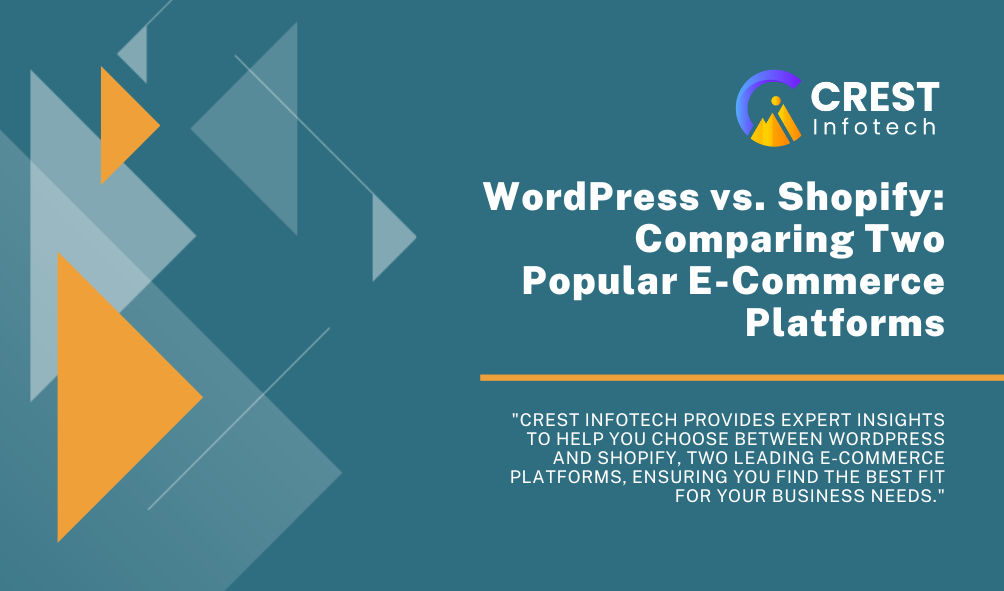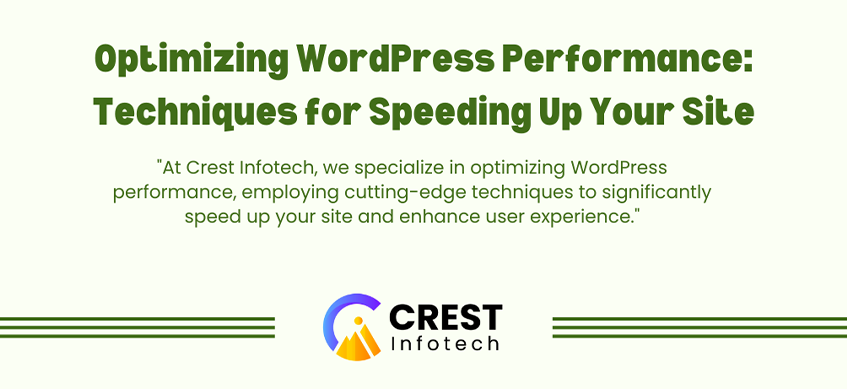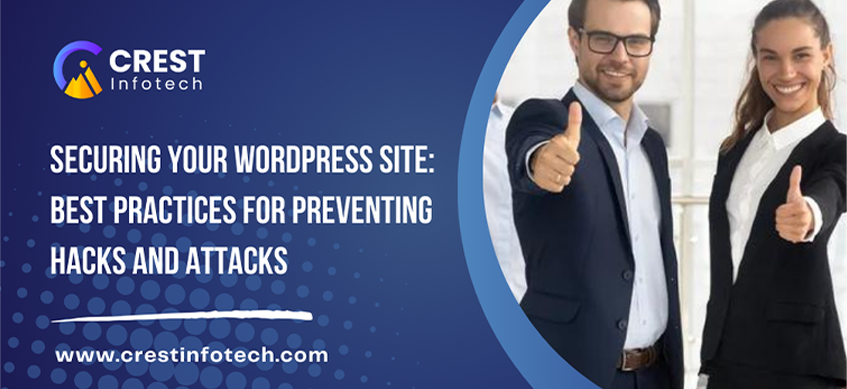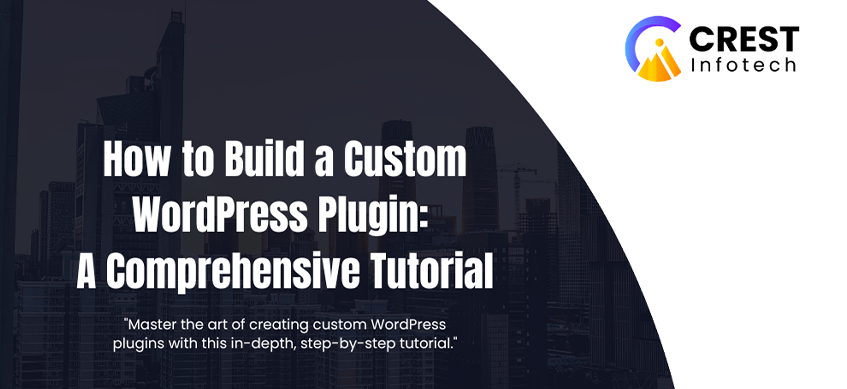In today’s web development landscape, APIs are an essential component for building modern applications that interact with multiple platforms, services, and clients. Laravel, one of the most popular PHP frameworks, provides a robust structure and tools to easily create scalable, maintainable, and efficient RESTful APIs.

Building RESTful APIs with Laravel: A Practical Guide
Home Archives for October 2024 Page 2

Building RESTful APIs with Laravel: A Practical Guide
October 16, 2024 By Rakshit Patel
Rakshit Patel
I am the Founder of Crest Infotech With over 18 years’ experience in web design, web development, mobile apps development and content marketing. I ensure that we deliver quality website to you which is optimized to improve your business, sales and profits. We create websites that rank at the top of Google and can be easily updated by you.
Categories
- website design (29)
- web application (23)
- Augmented Reality (AR) (1)
- Progressive Web Apps (PWAs) (2)
- Augmented Reality (AR) and Virtual Reality (VR) (1)
- AR/VR (1)
- Artificial Intelligence (AI) and Machine Learning (ML) (20)
- react native (11)
- Javascript (12)
- node js (9)
- WordPress Development Plugins (4)
- General (2)
- Amazon Web Services (6)
- Apache Server (4)
- Blockchain Technology (3)
- Business Intelligence (7)
- CakePHP Development (2)
- Cyber Security (5)
- Digital Marketing (13)
- Django Framework (4)
- Email Marketing Tool (2)
- Flutter Development (42)
- Full Stack Developer (10)
- Graphic Design (6)
- iOS Development (40)
- IT Industry (32)
- JavaScript Development (29)
- Kotlin Development (7)
- Laravel development (31)
- Machine Learning (21)
- Magento Development (5)
- MEAN Stack development (8)
- MongoDB (3)
- MySQL (2)
- Networking (8)
- NodeJS Development (30)
- Custom Mobile Apps (62)
- Payment Gateway (2)
- Artificial Intelligence (18)
- Payment Processor (1)
- AngularJS Development (11)
- API Development (6)
- PHP Frameworks (32)
- Product Development (5)
- Product Engineering (2)
- Project Management (5)
- Python Development (25)
- ReactJS Development (49)
- Real-time Application (4)
- Remote Development (1)
- Big Data Management (7)
- Security Smart Devices (4)
- SEO (18)
- Dedicated Developer (6)
- Shopify Development (30)
- Simple Message Transfer Protocol (1)
- Data Mining (9)
- Social Media Impacts (4)
- Software Development (136)
- Business Management (11)
- Software Testing (9)
- Digital Payment (2)
- Swift Programming (6)
- Mobile App Development (150)
- Technological Expert (6)
- UI and UX Development (14)
- Uncategorised (2)
- Voice Assistant Technology (3)
- VueJs Developmnent (24)
- eCommerce Development (53)
- Web Design (42)
- Cloud Computing (11)
- Web Development (195)
- Android Development (60)
- Web Marketing (19)
- Wireless Networking (5)
- PHP Development (33)
- WooCommerce Development (11)
- Internet of things (17)
- CodeIgniter Development (3)
- WordPress Development (27)