HIRE DEDICATED DESIGNERS
The PSD to Joomla Conversion is a process where your PSD or PNGs are converted into fully functional Joomla themes. Joomla is one of the most popular CMS website builders in the world. So it becomes even more important for you to make use of Joomla and our PSD to Joomla Conversion service to get the best and optimum results.
We, at Crest Infotech, will take PSDs or PNGs and our professionals will convert it to Joomla Themes with Pixel-Perfect hand coded markup.The PSD conversion provides a great level of customizability to your website which wouldn’t be possible using any other way. We offer PSD to Conversion with PSD to Joomla, PSD to Responsive Joomla, PSD to Joomla Theme, PSD to Joomla Template, PSD to Joomla Conversion services.
At Crest Infotech, we create your website to be fully responsive and W3C validated. We provide high-quality cross-platform PSD to Joomla Conversion solutions that help you gain and attract your customers towards your products.
OUR COMMITMENT
- We ensure high-quality PSD to Joomla conversion services with pixel-perfect design and clean coding.
- Our team of experts ensures that your Joomla website is fully responsive and compatible with all modern web browsers.
- We offer seamless integration of Joomla extensions and modules to enhance the functionality of your website.
- Our experts ensure that your website is optimized for speed and performance to provide a great user experience.
- We follow the best practices and guidelines to ensure that your website is fully secure and protected against vulnerabilities.
- Our team is committed to delivering projects on-time and within budget while ensuring complete client satisfaction.
- We provide ongoing support and maintenance services to ensure that your Joomla website remains up-to-date and functional at all times.
Benefits of PSD to Joomla Conversion
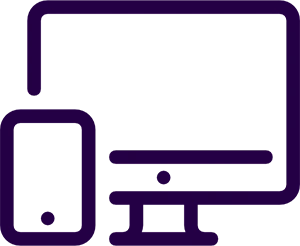
RESPONSIVE TEMPLATES
The Joomla templates designed by converting the PSD to Joomla conversion files will be responsive on all the platforms. As per Google’s guideline of new updates, Responsive is must and we understand how important it is for business. We will make sure that PSD to Joomla Conversion is compatible across browsers and platforms.
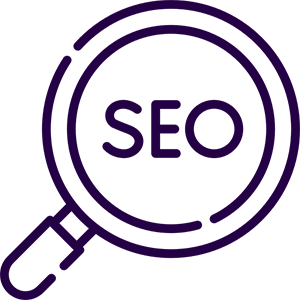
SEO OPTIMIZED
After our PSD to Joomla Conversion, the final output of Joomla Themes and templates go through extensive testing and we check it for compatibility with various search engines. The Joomla templates created are SEO Optimized in order to reach the target audience via search engines.
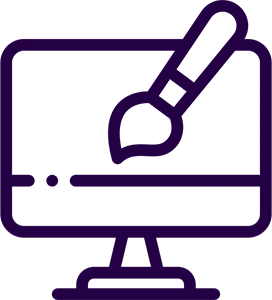
INTERACTIVE WEBSITE
With the use of custom made creative PSD files, your Joomla website becomes much more interactive which drives customers and have more viewers every day. Customer who visits your website will spend more time as we will take care of jQuery effect for each section of the website.
FUTURE CUSTOMIZATION
After we will deliver you PSD to Joomla conversion Theme, we can also take up the work of customization. If you have any other new additions, we will make sure that it will be done easily.
PSD to Joomla Conversion: Why Choose Crest Infotech?
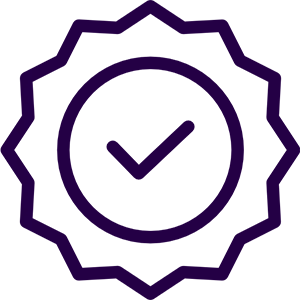
UNPARALLELED QUALITY
Our designers and developers work day and night to maintain the quality standards set by Crest Infotech. We guarantee a class leading Joomla development services and solutions.

HIGH-SKILLED DEVELOPERS
All our Joomla developers hold a great experience in the field and provide our clients some of the finest works. They are adapted to latest technological standards set in the market and are sure to fuel your business.
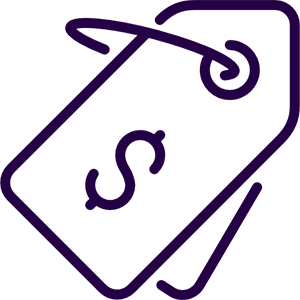
COMPETITIVE PRICING
We provide our services at the most competitive pricing that makes a value for money proposition. To make our solutions and services cost effective, we don’t make any compromise in quality of work.
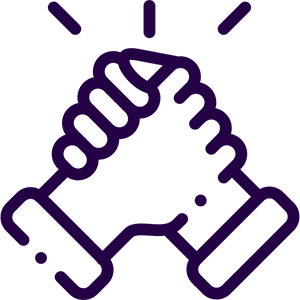
BEST TECHNICAL SUPPORT
Our customer service department is always ready to help you with any sort of query relating our products and services. The team is well trained to effectively answer all your queries.
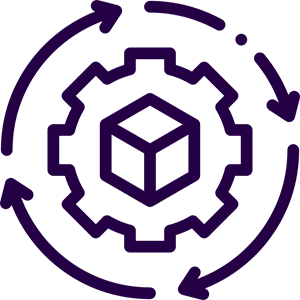
WEB LINK MANAGEMENT
The expert team of our programs perfectly implements web link management features into the web as well as allows a web owner to sort and count web link resources accordingly.
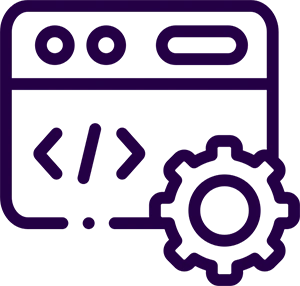
TEMPLATE MANAGEMENT
Joomla platform offers insanely very strong ways to use either single design template for the entire website or separate web template for every web and we are leading web design and PSD conversion expert to do the same and customize the web pages.
