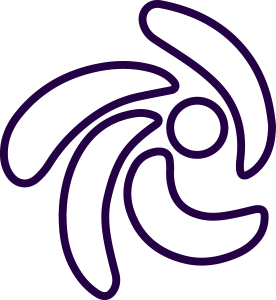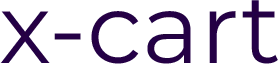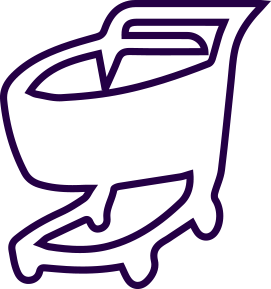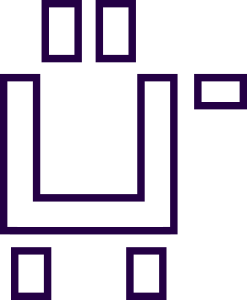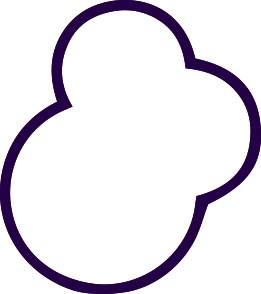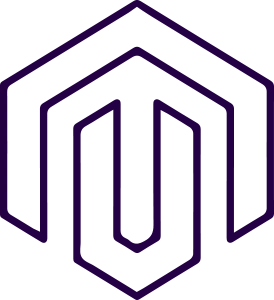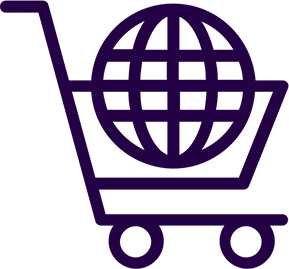OPEN SOURCE ECOMMERCE DEVELOPMENT
Running an eCommerce store can be a challenging and complex task, especially with the fast-paced advancements in the online world. Business owners are facing difficulties in promoting and marketing their products effectively while maintaining the value and efficiency of their eCommerce operations. At Crest Infotech, we offer top-notch Open Source eCommerce Development solutions for different websites and eCommerce stores to help businesses overcome these challenges.
Our team of trained and experienced professionals understands the unique needs of each customer and can cater to their requirements efficiently without wasting time and resources. With years of experience in the field, we have gained expertise in delivering the best results using the most effective techniques.
OUR COMMITMENT
- W3C Validation
- Responsive Website Development
- Modules/Plugins Customization
- Payment Gateway Integration
- Flexible for further Development
- Expertise jQuery & Ajax
- SEO Friendly Development
- Expert with Open Source Theme Integration
- 100% User Friendly Backend Panel
- Latest Technologies such as HTML5, CSS3
- 100% Money-Back Guarantee!
- 100% Satisfaction Guaranteed!
AFFORDABLE CUSTOMIZATION
Open Source Solutions that also provide affordable customization of business benefits without investing a huge sum of money and resource you can customize your eCommerce store as per changing business needs and requirements. All these open source tools can easily utilize in website design and development to create a perfect online shop. Also, it helps to attract targeted potential customers, improve your sales and revenues.
Benefits of Open Source eCommerce Development
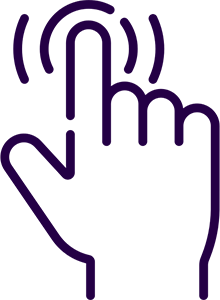
EASY TO USE INTERFACE
Getting easy to a user interface is one of the biggest advantages of open source eCommerce solutions. By using easy to use tools, your web store can be ready in a short period of time.
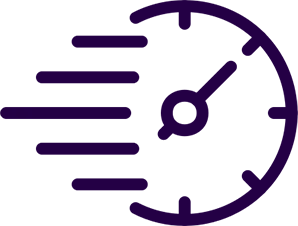
FAST DEVELOPMENT & DEPLOYMENT
With open-source tools, your web store will be ready to develop very quickly. You don’t have to wait for days to see a fully customized and functional website.
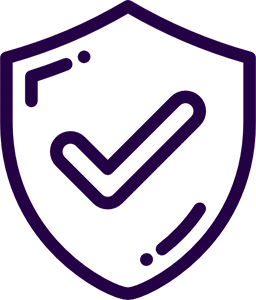
SAFE AND SECURE DEVELOPMENT
Advanced open-source solutions are fully secure and safe. Every transaction from the store will remain confidential and safe with the help of the open-source tools.
OPEN SOURCE ECOMMERCE DEVELOPMENT : CUSTOMER SUPPORT
When it comes to customer support, our proficient and reliable developers deliver the best customer support and services 24 X 7. No matter what the issue, we’ll get in touch and provide adequate solutions to cater to your business needs.
Our professional website design, customized & deployed eCommerce storefronts from several Open Source eCommerce platforms includes Magento, OpenCart, ZenCart, X-Cart, OsCommerce, Ubercart, and VirtueMart. With Crest Infotech, you can add several eCommerce features to your eCommerce website. In addition to that, Open Source tools not only enhance the visual appeal of a website design only, but they also make it more functional and effective
The Open Source eCommerce Development offers several benefits to website developers. Here are some benefits of getting this service from us.