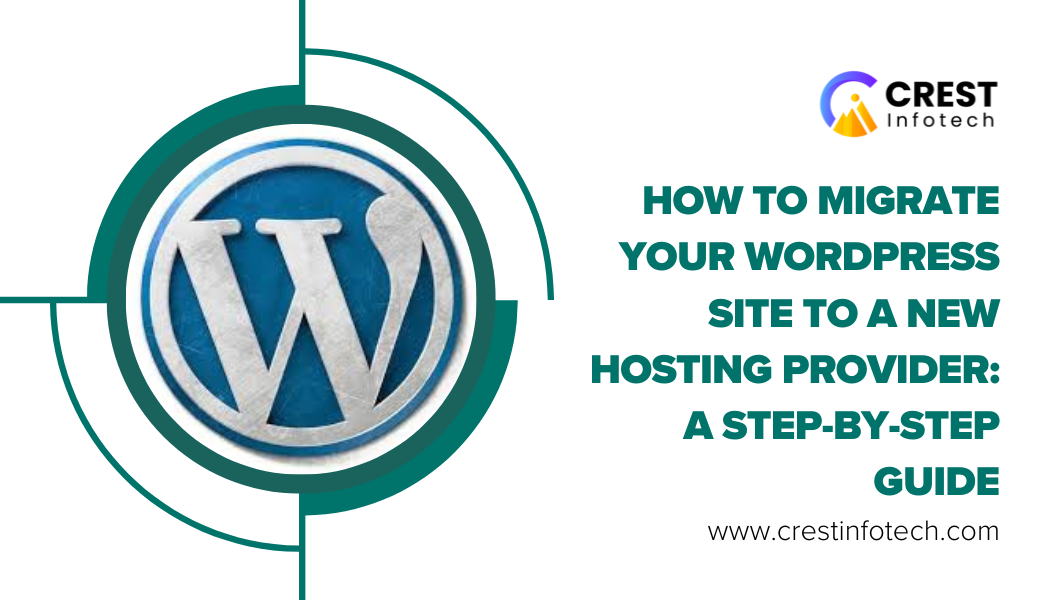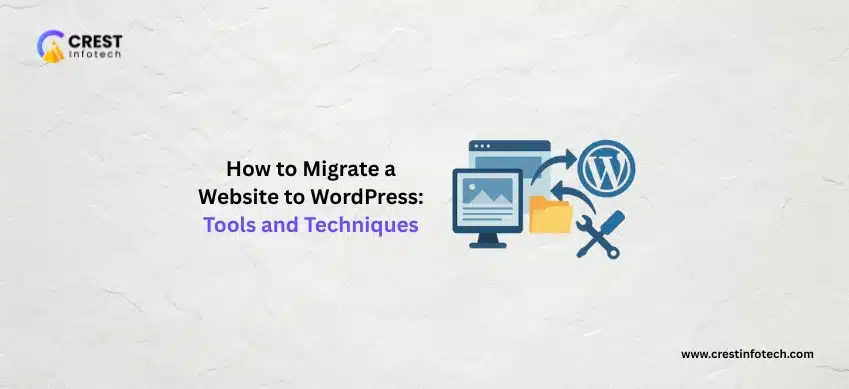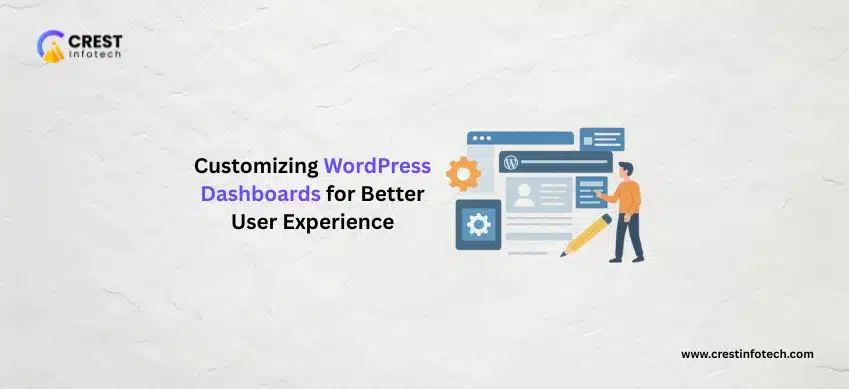Migrating your WordPress site to a new hosting provider can seem daunting, but with careful planning and execution, it can be a smooth process. Whether you’re looking for better performance, support, or pricing, this guide will walk you through each step to ensure a successful migration.
Step 1: Choose Your New Hosting Provider
Before migrating, research and select a new hosting provider that meets your needs. Consider factors such as:
- Performance and Speed: Look for hosts with SSD storage and optimized server configurations.
- Customer Support: Ensure they offer reliable customer support.
- Backup Solutions: Check if they provide backup options to safeguard your data.
Step 2: Backup Your Current WordPress Site
Creating a complete backup of your site is essential before making any changes.
- Use a Backup Plugin: Plugins like UpdraftPlus, BackupBuddy, or Duplicator can create a full backup of your site, including files and the database.
- Manual Backup:
- Files: Use an FTP client (like FileZilla) to download all your WordPress files from the
/public_html/or root directory. - Database: Access your hosting control panel (like cPanel) and use phpMyAdmin to export your database. Select your database, click on “Export,” and choose the “Quick” method.
- Files: Use an FTP client (like FileZilla) to download all your WordPress files from the
Step 3: Prepare Your New Hosting Account
Once you have your backup, set up your new hosting account.
- Account Setup: Sign up with your new hosting provider and set up your account.
- Domain Configuration: If you’re using a different domain, ensure it’s registered and pointed to your new hosting server.
Step 4: Upload Your Files to the New Host
Next, transfer your WordPress files to the new hosting provider.
- Using FTP: Connect to your new hosting account using an FTP client and upload your WordPress files to the
/public_html/directory. - File Manager: Alternatively, use the File Manager in your hosting control panel to upload your files.
Step 5: Import Your Database
After uploading your files, import your database into the new host.
- Create a New Database: In your new hosting control panel, create a new MySQL database and user, then assign the user to the database with all privileges.
- Import Database:
- Access phpMyAdmin on your new host, select the new database, and click on “Import.”
- Choose the SQL file you exported earlier and click “Go” to complete the import.
Step 6: Update the wp-config.php File
Now, you need to configure the wp-config.php file to connect to the new database.
- Edit wp-config.php: Open the
wp-config.phpfile in the root directory of your WordPress installation. Update the following lines with your new database details:define('DB_NAME', 'new_database_name');
define('DB_USER', 'new_database_user');
define('DB_PASSWORD','new_database_password');
define('DB_HOST', 'localhost');
// This is usually 'localhost'
Step 7: Update Domain DNS Settings
If you’re changing your domain to point to the new host, update your domain’s DNS settings.
- Update Nameservers: Go to your domain registrar and update the nameservers to those provided by your new hosting provider.
- Propagation Time: Be aware that DNS changes can take anywhere from a few hours to 48 hours to propagate globally.
Step 8: Test Your Site
Once the DNS has propagated, test your site to ensure everything is working correctly.
- Check Functionality: Visit your site and navigate through various pages to verify that everything is functioning as expected.
- Fix Broken Links: Use tools like Broken Link Checker to identify and fix any broken links.
Step 9: Finalize the Migration
After confirming that your site is working well on the new host, finalize the migration.
- Delete Old Files: If you’re satisfied with the migration, you can delete the old site files from your previous hosting provider.
- Backup on New Host: Set up a backup solution on your new hosting account to ensure your site data is regularly backed up.
Step 10: Inform Users and Monitor Performance
Notify your users about the migration if necessary, especially if you experience downtime during the process.
- Monitor Performance: Keep an eye on your site’s performance, checking load times and overall functionality. Tools like Google PageSpeed Insights or GTmetrix can help analyze your site’s speed.
Conclusion
Migrating your WordPress site to a new hosting provider doesn’t have to be stressful. By following this step-by-step guide, you can ensure a smooth transition with minimal downtime. With the right preparation and tools, your site can benefit from better performance and support in its new environment. Happy migrating!