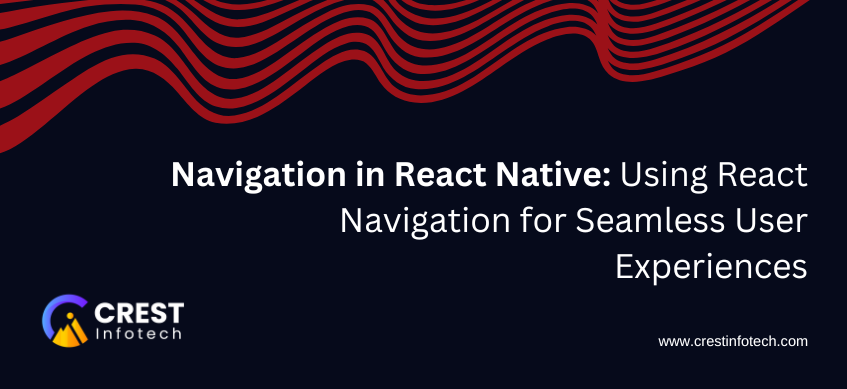Navigation is a critical part of any mobile application. It allows users to move between screens, explore app features, and interact with content. In React Native, the most popular and flexible way to implement navigation is with React Navigation.
In this article, we’ll cover the essentials of navigation in React Native, explain the key concepts, and walk you through creating a simple app with multiple screens using React Navigation.
What is React Navigation?
React Navigation is a library for managing navigation in React Native apps. It provides a wide range of navigators to handle navigation in stack, tab, drawer, and other layouts. Unlike traditional web navigation (which uses URLs), React Native navigation relies on an internal navigation stack that mimics the back-and-forth flow of a mobile app.
Why Use React Navigation?
- Cross-Platform Support: Works for both iOS and Android.
- Multiple Navigator Types: Stack, Tab, Drawer, and Custom Navigators.
- Simple API: Easy to use with minimal boilerplate.
- Customizable: Full control over navigation transitions, headers, and animations.
- Large Community: Backed by a large, active community and extensive documentation.
Types of Navigation in React Native
- Stack Navigation: Users navigate through a “stack” of screens, where they can push new screens on top of the stack and go back to previous screens. (Think of browser history.)
- Tab Navigation: Users navigate between tabs at the bottom of the app (like Instagram’s bottom menu).
- Drawer Navigation: A slide-out sidebar menu, often used in apps like Gmail.
- Custom Navigators: You can create your own custom navigation components.
Setting Up React Navigation
To use React Navigation in your React Native app, follow these steps.
Step 1: Install Required Packages
Run the following commands to install the React Navigation core library and other required packages.
npm install @react-navigation/native
npm install react-native-screens react-native-safe-area-context react-native-gesture-handler react-native-reanimated react-native-vector-icons
Next, install the necessary navigators. For this guide, we’ll use stack navigation.
npm install @react-navigation/stack
Step 2: Configure the Project
Make sure to wrap your app with NavigationContainer, which acts as the top-level component for navigation.
import 'react-native-gesture-handler'; // Required for gesture support
In iOS, run npx pod-install to link the native dependencies.
Building a Simple Navigation App
Let’s build a basic 3-screen navigation app using React Navigation. The app will have the following screens:
- Home Screen
- Profile Screen
- Settings Screen
Step 1: Create the Project
If you haven’t already created a React Native app, you can do so using the Expo CLI or React Native CLI.
npx react-native init NavigationApp
cd NavigationApp
Install React Navigation and its dependencies as described in the previous section.
Step 2: Set Up Stack Navigation
Create a navigation folder to store your navigation configuration. Inside it, create a MainStackNavigator.js file.
// navigation/MainStackNavigator.js
import React from 'react';
import { createStackNavigator } from '@react-navigation/stack';
import HomeScreen from '../screens/HomeScreen';
import ProfileScreen from '../screens/ProfileScreen';
import SettingsScreen from '../screens/SettingsScreen';
const Stack = createStackNavigator();
export default function MainStackNavigator() {
return (
<Stack.Navigator initialRouteName="Home">
<Stack.Screen name="Home" component={HomeScreen} />
<Stack.Screen name="Profile" component={ProfileScreen} />
<Stack.Screen name="Settings" component={SettingsScreen} />
</Stack.Navigator>
);
}
Explanation
- Stack.Navigator: Wraps all the screens for stack-based navigation.
- Stack.Screen: Represents an individual screen with a name (used to navigate) and component (which renders the screen).
Step 3: Create Screens
Create a screens folder and create three files:
- HomeScreen.js
- ProfileScreen.js
- SettingsScreen.js
HomeScreen.js
import React from 'react';
import { View, Text, Button, StyleSheet } from 'react-native';
export default function HomeScreen({ navigation }) {
return (
<View style={styles.container}>
<Text style={styles.title}>Home Screen</Text>
<Button title="Go to Profile" onPress={() => navigation.navigate('Profile')} />
<Button title="Go to Settings" onPress={() => navigation.navigate('Settings')} />
</View>
);
}
const styles = StyleSheet.create({
container: {
flex: 1,
justifyContent: 'center',
alignItems: 'center',
},
title: {
fontSize: 24,
marginBottom: 20,
},
});
ProfileScreen.js
import React from 'react';
import { View, Text, Button, StyleSheet } from 'react-native';
export default function ProfileScreen({ navigation }) {
return (
<View style={styles.container}>
<Text style={styles.title}>Profile Screen</Text>
<Button title="Go to Home" onPress={() => navigation.navigate('Home')} />
</View>
);
}
const styles = StyleSheet.create({
container: {
flex: 1,
justifyContent: 'center',
alignItems: 'center',
},
title: {
fontSize: 24,
marginBottom: 20,
},
});
SettingsScreen.js
import React from 'react';
import { View, Text, Button, StyleSheet } from 'react-native';
export default function SettingsScreen({ navigation }) {
return (
<View style={styles.container}>
<Text style={styles.title}>Settings Screen</Text>
<Button title="Go to Home" onPress={() => navigation.navigate('Home')} />
</View>
);
}
const styles = StyleSheet.create({
container: {
flex: 1,
justifyContent: 'center',
alignItems: 'center',
},
title: {
fontSize: 24,
marginBottom: 20,
},
});
Step 4: Connect the Stack to the App
Update App.js to use the MainStackNavigator.
import React from 'react';
import { NavigationContainer } from '@react-navigation/native';
import MainStackNavigator from './navigation/MainStackNavigator';
export default function App() {
return (
<NavigationContainer>
<MainStackNavigator />
</NavigationContainer>
);
}
Run the App
To run the app on your emulator or physical device, use:
npx react-native run-android
or
npx react-native run-ios
On Expo, run:
npx expo start
Navigation Features to Enhance User Experience
- Back Button Handling
Automatically handled on Android. On iOS, swiping back works as well. - Passing Parameters to Screens
Pass parameters usingnavigation.navigate():navigation.navigate('Profile', { userId: 42 });
Access the parameters in the screen like this:const { userId } = route.params; - Customizing the Header
You can customize headers inMainStackNavigator.js:<Stack.Screen
name="Home"
component={HomeScreen}
options={{ title: 'Welcome Home' }}
/> - Tab and Drawer Navigation
Add Bottom Tabs and Drawer Navigation to your app:npm install @react-navigation/bottom-tabs @react-navigation/drawer
Conclusion
React Navigation provides a simple yet powerful way to create seamless navigation for mobile apps. You can create stack, tab, and drawer navigations while maintaining cross-platform compatibility.
By following this guide, you’ve learned how to:
- Set up navigation with Stack Navigators.
- Create and link multiple screens.
- Customize the header, pass parameters, and manage the back button.
With this knowledge, you’re now ready to build more complex navigation systems. You can also explore Tab Navigation and Drawer Navigation for a richer user experience.
Start navigating today and take your React Native skills to the next level! 🚀