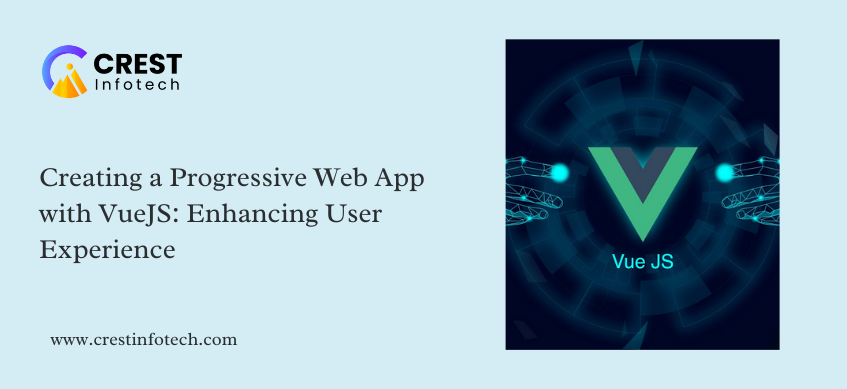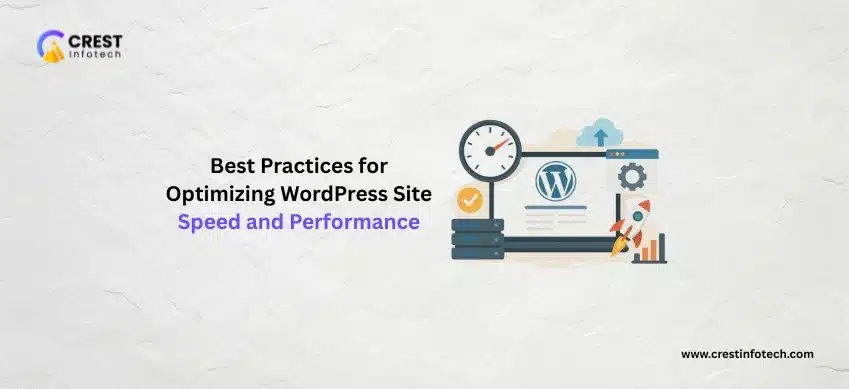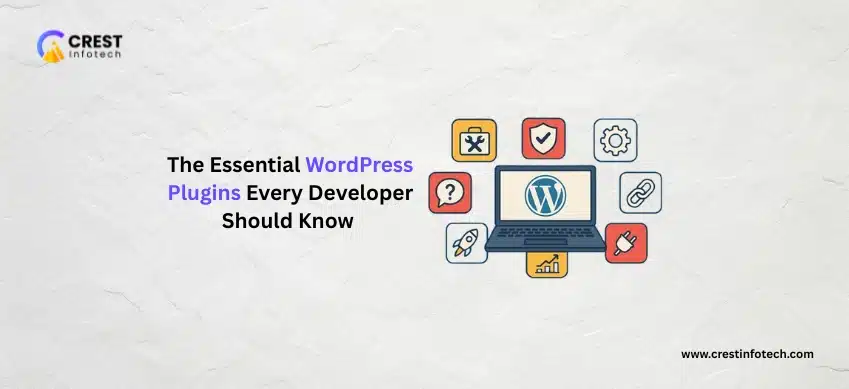Progressive Web Apps (PWAs) are revolutionizing the way web applications provide a mobile-like experience. By leveraging modern web capabilities, PWAs offer features like offline access, push notifications, and native-like performance, all while remaining accessible via a web browser.
Vue.js, with its flexible architecture and wide range of tools, makes it easier than ever to build powerful, feature-rich PWAs. In this article, we’ll guide you through the process of creating a Progressive Web App with Vue.js, from setting up your project to implementing essential PWA features.
What is a Progressive Web App (PWA)?
A Progressive Web App (PWA) is a type of web application that behaves like a native mobile app but is built using standard web technologies like HTML, CSS, and JavaScript. PWAs offer several advantages over traditional websites, such as:
- Offline Functionality: PWAs can work offline or with low network conditions by caching assets and data.
- Push Notifications: PWAs can send notifications to users, even when they’re not actively using the app.
- Home Screen Installation: PWAs can be added to the home screen on mobile devices, just like native apps.
- Performance: PWAs offer fast load times and smooth interactions due to efficient caching and service workers.
Why Build a PWA with Vue.js?
Vue.js is an ideal framework for building PWAs because it is lightweight, modular, and reactive. It also integrates seamlessly with modern web tools and PWA-specific features. Some of the key reasons to use Vue.js for building a PWA include:
- Declarative Rendering: Vue makes it easy to manage UI updates, which is essential for building responsive, dynamic PWAs.
- Component-Based Architecture: The modular approach of Vue makes it easy to organize and scale large PWAs.
- Vue CLI: The Vue CLI comes with a PWA plugin, which simplifies the process of setting up a PWA.
Step 1: Setting Up a New Vue.js Project
To get started, we’ll need to set up a new Vue.js project. The easiest way to do this is by using the Vue CLI.
Install Vue CLI
If you don’t have the Vue CLI installed yet, you can install it globally using npm:
Create a New Vue Project
Once you have the Vue CLI installed, create a new project:
Follow the prompts to configure your project (selecting features like Babel, Router, Vuex, etc.). After the project is created, navigate to the project folder:
Step 2: Add PWA Support with Vue CLI PWA Plugin
Vue CLI offers a built-in plugin for adding PWA support to your project. This plugin automatically adds a service worker, caching, and a web app manifest to your project.
Install the PWA Plugin
To add the PWA plugin, run the following command in your project folder:
This command does several things:
- It adds the necessary files for the PWA, including a
manifest.jsonand a service worker. - It configures your project to register a service worker and set up caching.
Step 3: Configure the PWA Plugin
After installing the plugin, you’ll need to configure it to define how your PWA behaves. Configuration options are available in the vue.config.js file, which you can create in your project root if it doesn’t already exist.
Create or Update vue.config.js
Here’s an example of what the vue.config.js file might look like:
module.exports = {
pwa: {
name: 'Vue PWA App',
themeColor: '#4DBA87',
msTileColor: '#000000',
manifestOptions: {
background_color: '#ffffff',
},
workboxOptions: {
runtimeCaching: [
{
urlPattern: /\/api\//,
handler: 'NetworkFirst',
options: {
networkTimeoutSeconds: 10,
cacheName: 'api-cache',
expiration: {
maxEntries: 5,
maxAgeSeconds: 60 * 60 * 24, // 1 day
},
cacheableResponse: {
statuses: [0, 200],
},
},
},
],
},
},
};
Key Configuration Options:
- name: The name of the app.
- themeColor: The color of the browser toolbar when the PWA is launched.
- msTileColor: The color for the tile on Windows devices.
- manifestOptions: Customizes the web app manifest, such as background color and display options.
- workboxOptions: Controls caching strategies for different resources.
This configuration ensures that the service worker will cache assets for offline access and use a NetworkFirst strategy for API requests, which tries the network first but falls back to the cache if the network is unavailable.
Step 4: Building the App for Production
Once you’ve set up the basic configuration, it’s time to build your app for production. In the build process, Vue will generate a service worker, the manifest file, and optimize your assets for fast loading.
Run the following command to create a production build of your app:
This will create a dist folder with the optimized app, including the service worker and the web app manifest.
Step 5: Testing Your PWA
Testing your PWA is crucial to ensure that the offline capabilities, push notifications, and installation features work correctly. There are several ways to test your PWA:
1. Using Lighthouse (Chrome DevTools)
Google Chrome’s Lighthouse tool can audit your PWA for performance, accessibility, SEO, and more. To run a Lighthouse audit:
- Open your app in Chrome.
- Open Chrome DevTools (
F12orCtrl + Shift + I). - Go to the “Lighthouse” tab.
- Click on “Generate Report.”
Lighthouse will provide a detailed report on how well your app meets PWA standards and highlight any issues that need to be fixed.
2. Simulating Offline Mode
To test the offline functionality:
- Open your app in Chrome.
- Open Chrome DevTools.
- Go to the “Application” tab.
- Under the “Service Workers” section, check “Offline.”
- Refresh your app and simulate offline behavior.
You should see your app function even when the network is disconnected, thanks to the service worker’s caching.
Step 6: Adding Push Notifications (Optional)
One of the key features of PWAs is push notifications. To implement this in a Vue.js PWA, you’ll need to interact with the Push API and Firebase Cloud Messaging (FCM), or use a service like OneSignal.
While setting up push notifications is beyond the scope of this article, here’s an overview of the steps:
- Set up a service for push notifications (like Firebase).
- Request permission to send notifications.
- Subscribe the user to push notifications.
- Handle the push events on the client-side.
You can find more detailed tutorials on integrating push notifications into Vue.js applications in the official documentation of Firebase or the respective service you’re using.
Step 7: Deploying Your PWA
Once your PWA is complete and thoroughly tested, it’s time to deploy it. Since PWAs are just web applications, you can host them on any static file hosting platform, such as:
- Netlify
- Vercel
- GitHub Pages
- Firebase Hosting
- AWS S3 and CloudFront
Conclusion
Creating a Progressive Web App with Vue.js is an excellent way to enhance the user experience by combining the best of web and mobile app features. By leveraging Vue’s flexibility and modern web tools, you can easily add offline support, push notifications, and fast performance to your app.
With the Vue CLI and its PWA plugin, setting up a PWA has never been easier. By following the steps outlined in this article, you can build a fast, reliable, and engaging PWA that provides an optimal experience for users across devices and network conditions.