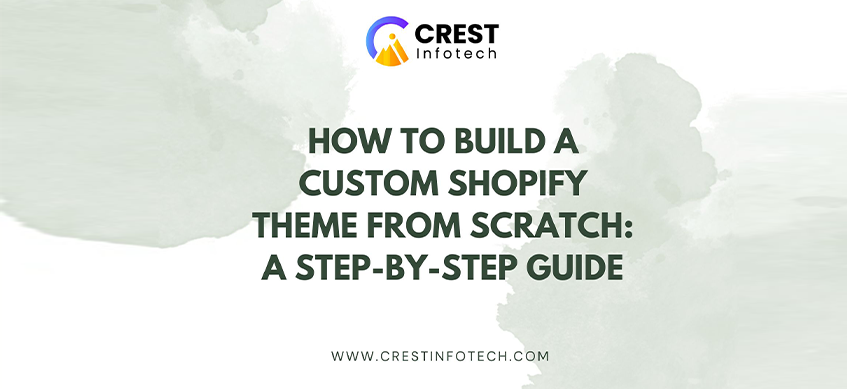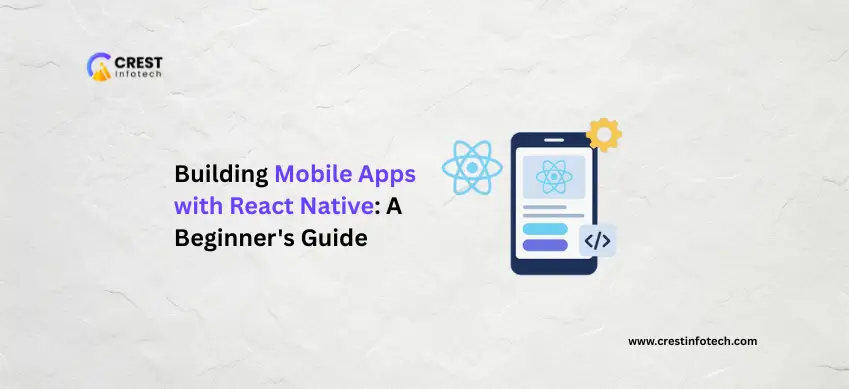Creating a custom Shopify theme from scratch allows you to design a unique online store that perfectly aligns with your brand’s identity and meets your specific needs. While Shopify provides a variety of pre-built themes, building your own theme from scratch can offer unparalleled flexibility and customization. Here’s a step-by-step guide to help you build a custom Shopify theme from scratch.
1. Set Up Your Development Environment
Before diving into theme development, set up your local development environment. You’ll need:
Shopify Partner Account: Sign up for a Shopify Partner account if you don’t already have one. This will allow you to create development stores for testing purposes.
Shopify CLI: Install the Shopify CLI (Command Line Interface) tool, which helps streamline the development process. It can be installed using npm (Node Package Manager).
bash
npm install -g @shopify-cli/cli
Code Editor: Choose a code editor like Visual Studio Code, Sublime Text, or Atom to write and manage your code.
2. Create a New Theme
Use the Shopify CLI to create a new theme. Open your terminal and run:
shopify theme init my-custom-theme
This command creates a new directory with the necessary files and folder structure for your theme.
3. Understand Shopify’s Theme Structure
A Shopify theme consists of several components:
- layout folder: Contains layout files like theme.liquid, which defines the overall structure of your pages.
- templates folder: Includes template files for different page types, such as index.liquid for the homepage and product.liquid for product pages.
- sections folder: Contains section files that represent modular parts of your theme, like headers, footers, and product listings.
- snippets folder: Includes reusable pieces of code, such as buttons or product cards.
- assets folder: Stores CSS, JavaScript, and image files.
- config folder: Contains the settings_schema.json file for theme settings.
4. Design Your Theme
Design your theme by creating and customizing the Liquid templates and CSS styles. Here’s how:
- Create Layout Files: Define the basic layout in the layout/theme.liquid file. This file typically includes HTML structure and Liquid code to render header, footer, and content.
- Build Templates: Develop templates for different types of pages (home, product, collection, etc.) in the templates folder. Customize these templates to match your design requirements.
- Design Sections: Create sections in the sections folder to build modular components. For instance, you might have a header.liquid section for the site’s header or a product-list.liquid section for displaying products.
- Add Snippets: Use snippets to add reusable code elements throughout your theme. For example, a social-links.liquid snippet might include social media icons that appear in multiple locations.
- Style Your Theme: Write custom CSS in the assets/styles.css file to style your theme according to your design. Consider using SCSS (Sass) for more advanced styling.
5. Implement JavaScript Functionality
Add interactive features to your theme using JavaScript. Create a custom JavaScript file in the assets folder and include it in your theme. For example, you might add functionality for a responsive menu or a product image slider.
6. Customize Theme Settings
Edit the config/settings_schema.json file to define customizable settings for your theme. This allows store owners to modify theme options from the Shopify admin interface, such as changing colors, fonts, or uploading a logo.
7. Test Your Theme
Testing is crucial to ensure your theme functions correctly across different devices and browsers. Use Shopify’s development store to preview and test your theme. Check for:
- Responsive Design: Ensure your theme looks good and functions well on mobile and desktop devices.
- Cross-Browser Compatibility: Test your theme on various browsers to confirm consistent behavior.
- Performance: Optimize your theme for speed by minimizing file sizes and optimizing images.
8. Deploy Your Theme
Once you’re satisfied with your theme, deploy it to your live Shopify store:
Upload Your Theme: Use the Shopify admin to upload your theme files or use the Shopify CLI to push changes directly.
shopify theme push
Publish Your Theme: After uploading, go to the Shopify admin dashboard, navigate to Online Store > Themes, and publish your custom theme.
9. Maintain and Update Your Theme
Ongoing maintenance is essential to keep your theme updated with Shopify’s latest features and ensure compatibility with new browser versions. Regularly check for updates and make improvements as needed.
Conclusion
Building a custom Shopify theme from scratch allows for unparalleled creative freedom and flexibility. By following these steps—setting up your development environment, understanding Shopify’s theme structure, designing and customizing your theme, and thoroughly testing and deploying it—you can create a unique and high-performing e-commerce store that stands out in the crowded online marketplace. Happy coding!