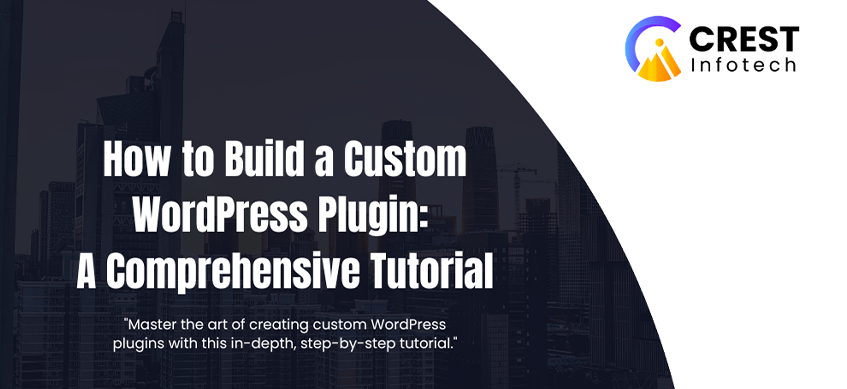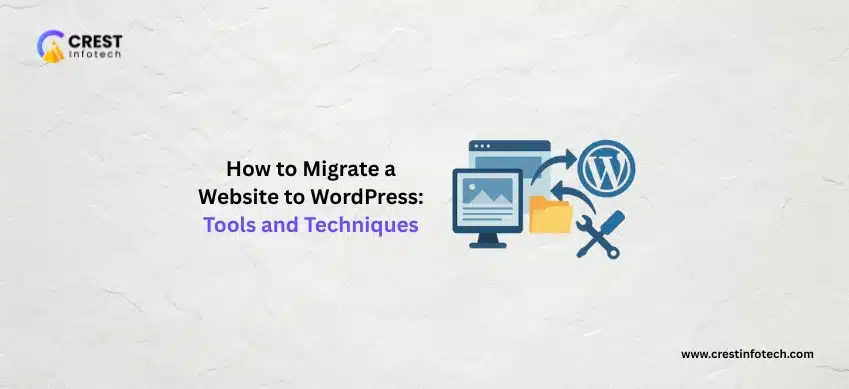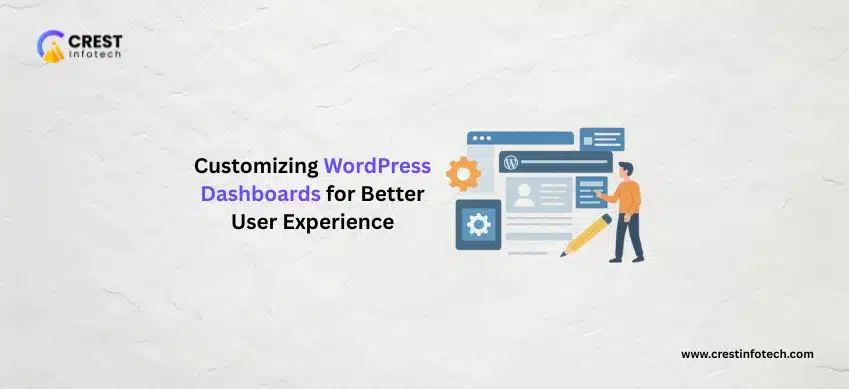Creating a custom WordPress plugin is a powerful way to add unique features and functionalities to your website. Whether you want to create a simple tool or a complex application, this comprehensive tutorial will guide you through the process step-by-step.
1. Setting Up Your Development Environment
Before you begin coding, ensure you have the right environment:
- Local Server: Use software like XAMPP, MAMP, or Local by Flywheel to set up a local WordPress environment.
- Code Editor: Choose a code editor like Visual Studio Code, Sublime Text, or Atom for writing your plugin code.
2. Creating Your Plugin Folder
- Navigate to the Plugins Directory: Go to
wp-content/pluginsin your local WordPress installation. - Create a New Folder: Name it something relevant to your plugin
(e.g., my-custom-plugin).
3. Creating the Main Plugin File
- Create a PHP File: Inside your plugin folder, create a PHP file with the same name as the folder
(e.g., my-custom-plugin.php). - Add Plugin Header Information: Open the PHP file and add the following header:
<?php
/*
Plugin Name: My Custom Plugin
Plugin URI: https://example.com
Description: A brief description of my custom plugin.
Version: 1.0
Author: Your Name
Author URI: https://example.com
License: GPL2
*/
4. Creating Basic Functionality
Now, let’s add some basic functionality. For this example, we’ll create a simple shortcode that displays a greeting message.
- Add a Function: Below the header information, add the following function:
function my_custom_greeting() {
return "<h2>Welcome to My Custom Plugin!</h2>";
} - Register the Shortcode: Now, register the shortcode using the
add_shortcodefunction:
add_shortcode('greeting', 'my_custom_greeting');
5. Activating Your Plugin
- Go to the WordPress Dashboard: Navigate to the Plugins menu.
- Find Your Plugin: Locate “My Custom Plugin” in the list.
- Activate the Plugin: Click the “Activate” link.
6. Using Your Shortcode
Now that your plugin is active, you can use the shortcode in any post or page.
- Create or Edit a Post: In the WordPress editor, add the shortcode
[greeting]. - Publish or Update the Post: View the post to see your custom greeting displayed.
7. Adding More Functionality
You can expand your plugin by adding more functions. Let’s add a settings page to configure the greeting message.
- Add a Settings Menu: Add the following code to create a settings page in the WordPress dashboard:
function my_custom_plugin_menu() {
add_options_page('My Custom Plugin Settings', 'Custom Plugin', 'manage_options', 'my-custom-plugin', 'my_custom_plugin_settings_page');
}
add_action('admin_menu', 'my_custom_plugin_menu'); - Create the Settings Page Function:
<?php
function my_custom_plugin_settings_page() {
?>
<div class="wrap">
<h1>Custom Plugin Settings</h1>
<form method="post" action="options.php">
<?php
settings_fields('my_custom_plugin_options');
do_settings_sections('my_custom_plugin');
submit_button();
?>
</form>
</div>
<?php
} - Register a Setting:
<?php
function my_custom_plugin_settings_init() {
register_setting('my_custom_plugin_options', 'greeting_message');
add_settings_section('my_custom_plugin_section', 'Settings', null, 'my_custom_plugin');
add_settings_field('greeting_message', 'Greeting Message', 'my_custom_plugin_greeting_message_render', 'my_custom_plugin', 'my_custom_plugin_section');
}
add_action('admin_init', 'my_custom_plugin_settings_init');function my_custom_plugin_greeting_message_render() {
$options = get_option('greeting_message');
?>
<input type='text' name='greeting_message' value='<?php echo $options; ?>'>
<?php
} - Update the Greeting Function: Modify the
my_custom_greetingfunction to use the custom message:
<?php
function my_custom_greeting() {
$options = get_option('greeting_message');
return "<h2>" . esc_html($options) . "</h2>";
}
8. Testing Your Plugin
- Check the Settings Page: In the WordPress dashboard, go to
Settings > CustomPlugin to update the greeting message. - Test the Shortcode: Use the updated shortcode in your
posts/pagesto display the custom message.
9. Debugging and Optimization
- Debugging: If you encounter issues, enable debugging in your
wp-config.phpby adding:
define('WP_DEBUG', true); - Optimize Your Code: Ensure your code is clean and well-commented for better readability and maintainability.
10. Distributing Your Plugin
If you want to share your plugin:
- Create a Readme File: Include a
readme.txtwith instructions and details about your plugin. - Zip Your Plugin Folder: Compress the plugin folder and distribute it.
Conclusion
Building a custom WordPress plugin can enhance your website and provide tailored functionalities. By following this tutorial, you’ve created a basic plugin and learned how to expand it with additional features. Keep experimenting and exploring to develop even more complex plugins that can serve your specific needs!